1С: Управление торговлей
Возможности интеграции
Экспорт номенклатуры из 1С в LIFE POS
- выгрузка всего справочника или только избранных позиций;
- экспорт номенклатуры сразу с артикулами и штрих кодами, с сохранением иерархии позиций;
- настройка автоматического экспорта по расписанию;
- экспорт всех позиций или только тех, что есть на складе.
Работа с документами (отчет о розничных продажах)
- выгрузка платежей и возвратов из LIFE POS в 1С;
- формирован�ие на их основе «Отчета о розничных продажах»;
- настройка автоматического импорта данных и формирования «Отчета о розничных продажах»;
- формирование отчетов по продажам за один клик по любому количеству рабочих мест и торговых точек.
Работа с заказами
- простая загрузка заказов для курьеров из 1С в приложение LIFE POS;
- отслеживание статуса оплаты заказа.
Подготовка к интеграции
Определите версию 1С
- Нажмите на значок главного меню 1С сверху справа и выберите пункт меню О программе:

- В открывшемся окне посмотрите конфигурацию 1С, редакцию и версию программы.
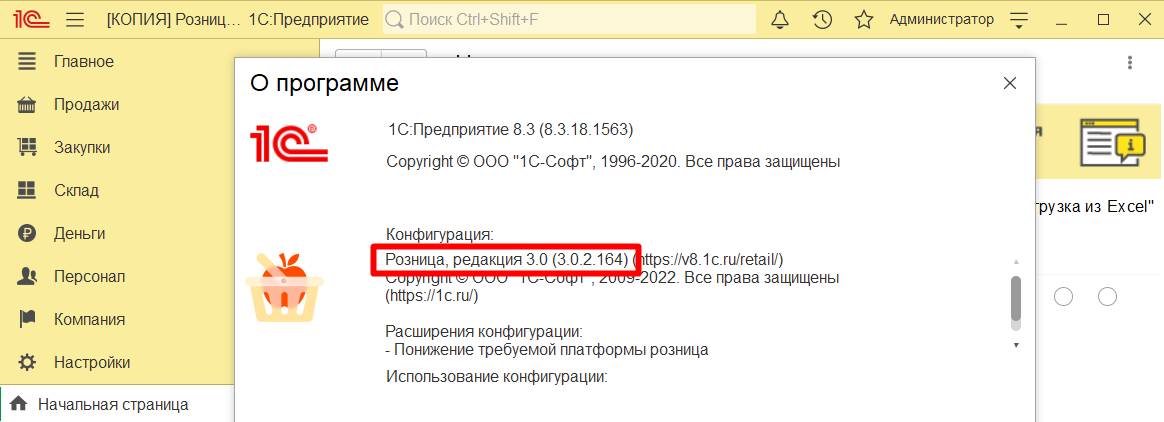
Если в названии конфигурации есть слово «КОРП» — значит у вас КОРПоративная версия; если в названии есть «(базовая)» — значит у вас базовая версия;. Если слов в названий нет — значит у вас ПРОФ-версия
Как скачать актуальную версию
Скачайте подходящий файл обработки:
- 1С:УТ 11.4 — с 11.4.13 и выше;
- 1С:УТ 11.5 — c 11.5.7 по 11.5.10 включительно и 1C:ERP 2.5.8.207;
- 1С:УТ 11.5 — с 11.5.11 и выше.
Расширение можно установить только на профессиональной версии 1С:Управление Торговлей, на базовой версии 1С не поддерживается установка сторонних расширений.
Настройка интеграции
Подключение расширения
Перед подключением расширения обязательно сделай резервную копию базы данных. В случае сбои, данные могут быть повреждены.
- Откройте 1С в режиме предприятия.
- В верхнем выпадающем меню выберите Функции для технического специалиста. Этот пункт доступен, если в параметрах включен Режим технического специалиста.
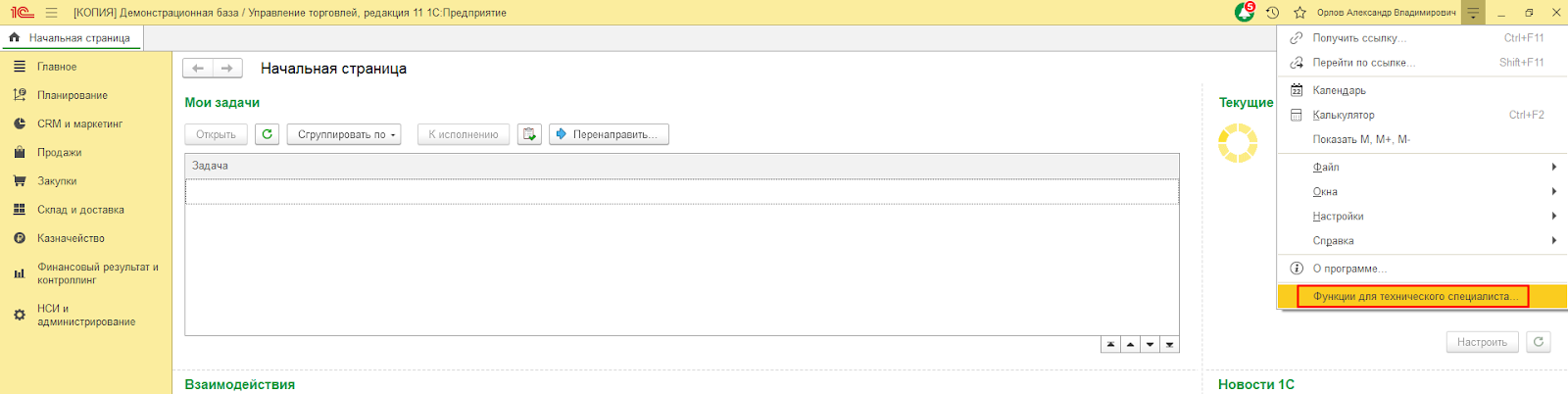
- Перейдите в Стандартные → Управление расширениями конфигурации.
- Выберите скачанный файл расширения и откройте его.
- После того, как будет загружено расширение, уберите Безопасный режим и Защита от опасных действий. Без невозможно производить обращение к серверу для синхронизации данных о продажах и товаре.
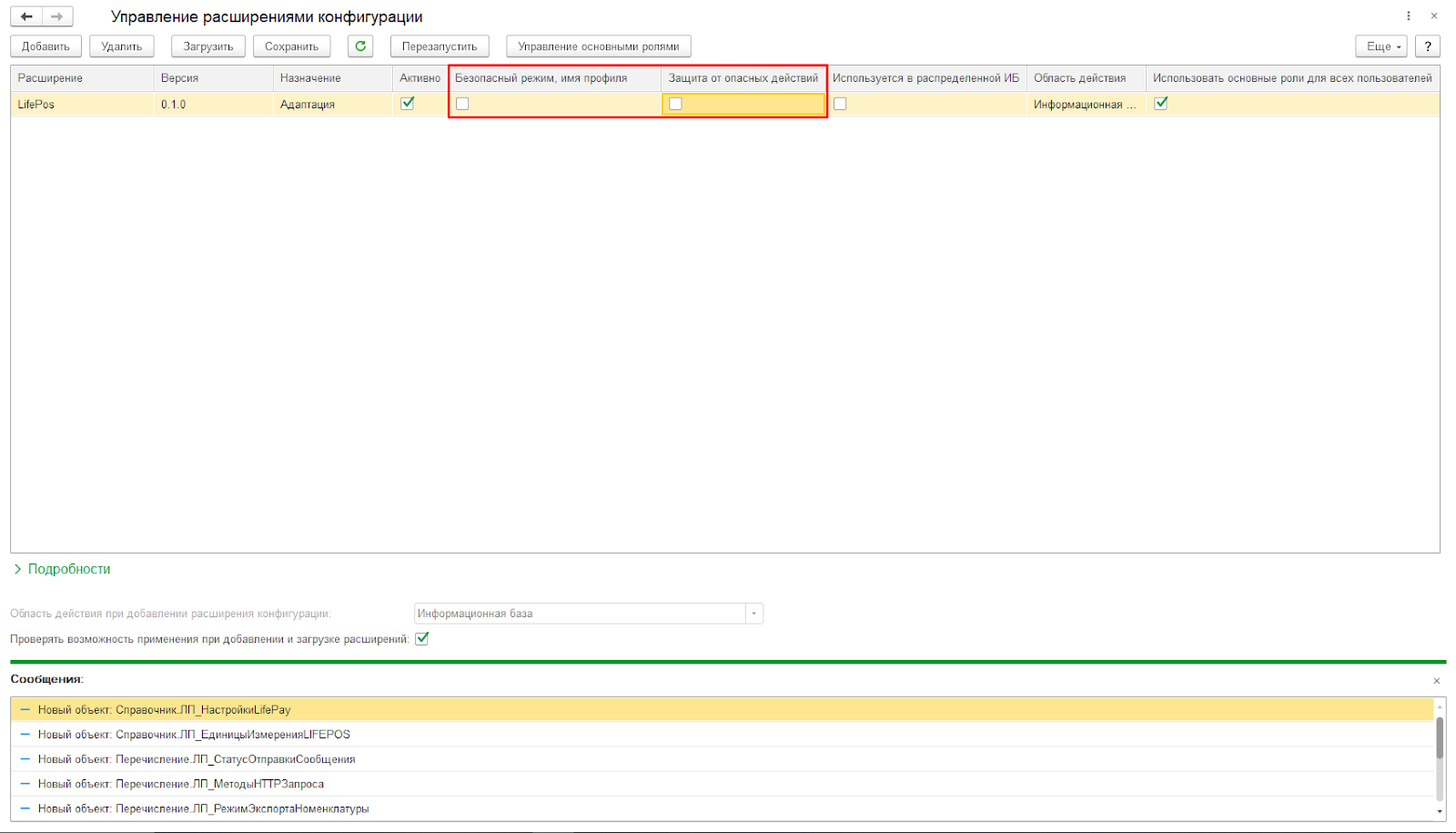
- Перезапустите 1С. Если были выполнены все шаги, то расширение установлено и ошибок быть не должно.
Авторизация
- Зайдите в Личный кабинет LIFE POS.
- В разделе Структура бизнеса → Рабочие места создайте рабочее место. Создание рабочего места доступно для сотрудников с ролью Владелец или Администратор.
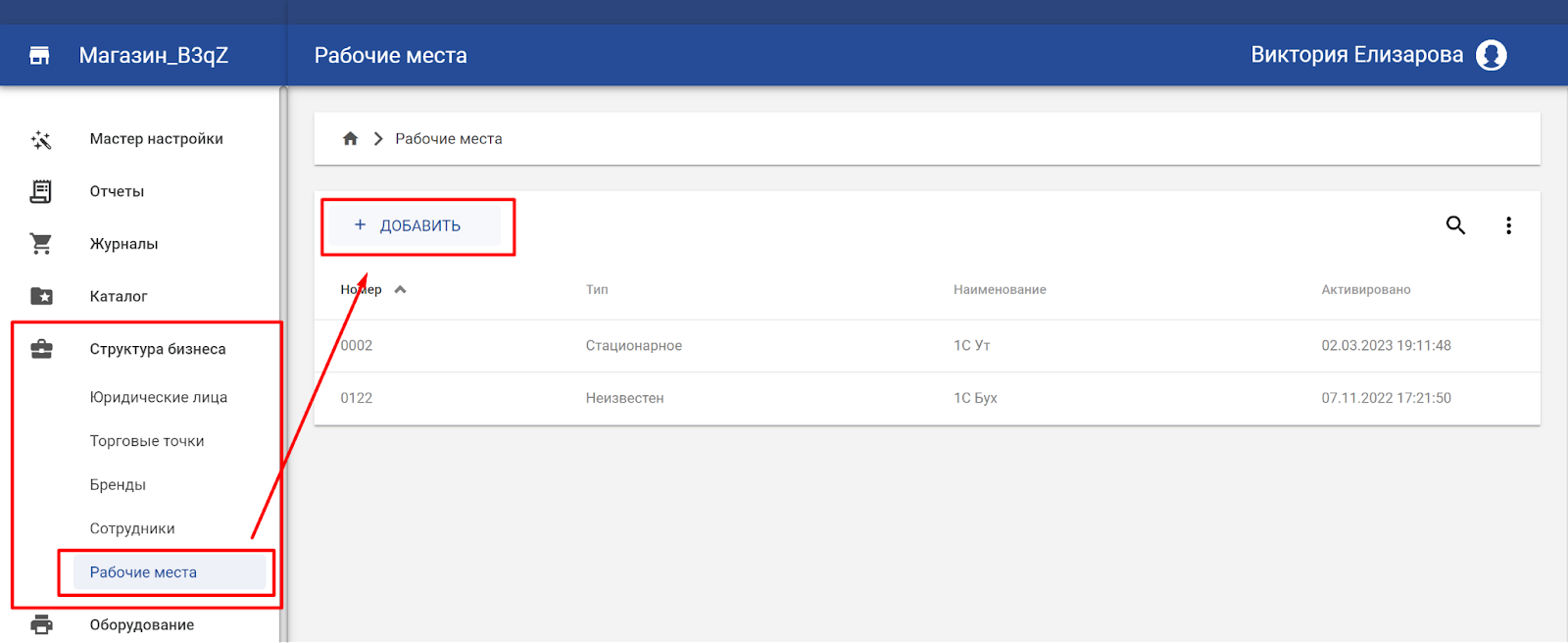
- При создании укажите сотрудника, на чей номер телефона придет код активации.
- Дождитесь, когда на указанный номер придет смс с кодом активации.
- Дополнительно код активации можно увидеть в карточке рабочего места или отправить повторно другому сотруднику.
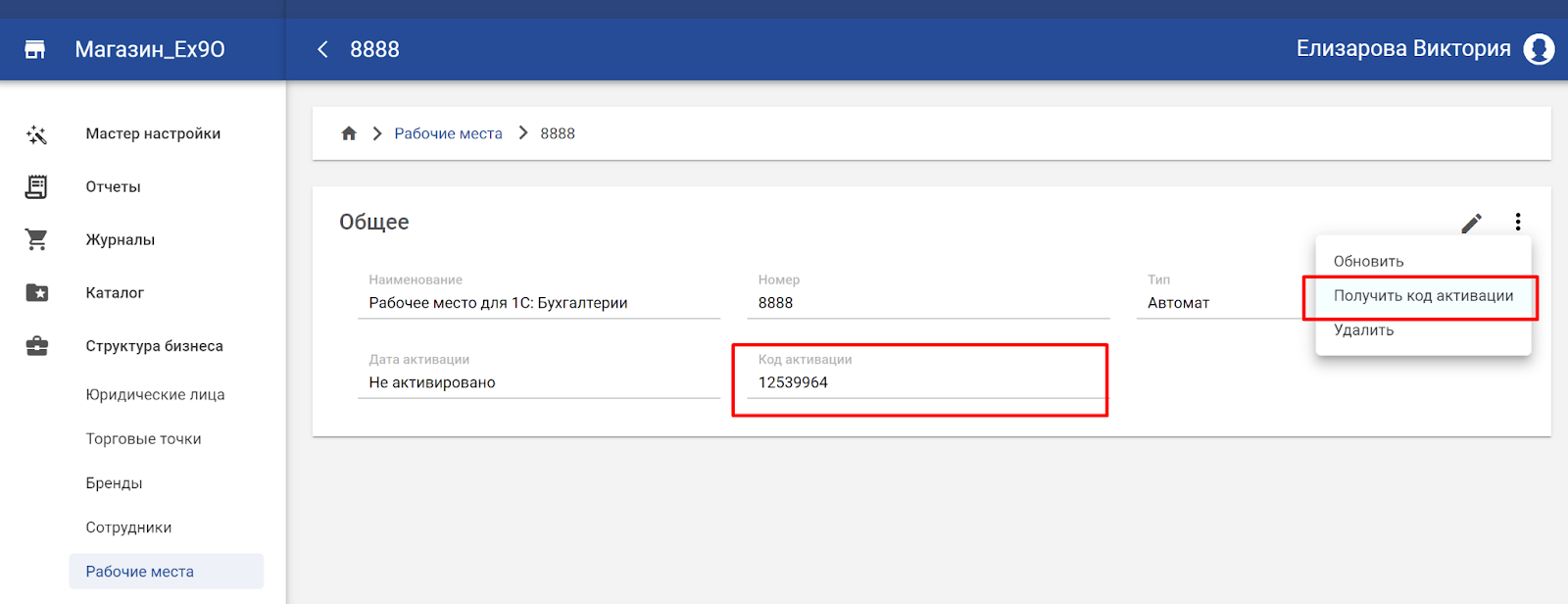
- Откройте 1С в режиме предприятия. На начальной странице перейдите в Интеграция с LIFE POS → Панель управления интеграцией.
- нажмите Привязать рабочее место LIFE POS к 1С.
- Введите код из СМС, полученный ранее, и нажмите авторизация.
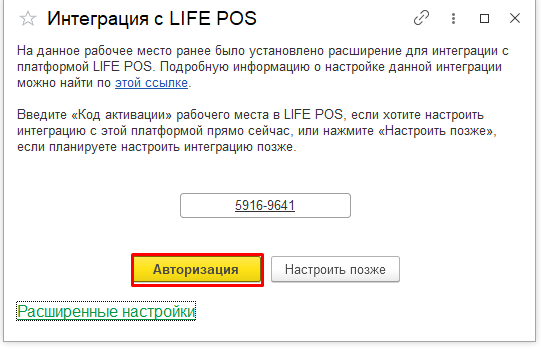
- Готово. Рабочее место привязано. Расширение активировано.
Отвязка расширения от Личного кабинета
- На начальной странице перейдите в Интеграция с LIFE POS → Панель управления интеграцией → Рабочее место → Отвязать.
Экспорт номенклатуры
Настройка экспорта номенклатуры
- На начальной странице перейдите в Интеграция с LIFE POS → Панель управления интеграцией → Экспорт номенклатуры → Подключить.
- Настройте экспорт подходящим образом:
- Режим экспорта, предусмотрено 2 варианта:
- По требованию — запуск экспорта вручную. Подойдет пользователям файловых баз 1С. Или в том случае, если номенклатура редко изменяется и не требуется регулярно нагружать информационную базы синхронизацией;
- Автоматически и по требованию — остается возможность запускать экспорт вручную + выгрузка номенклатуры по расписанию. Под выбором поля становится доступна ссылка на настройку расписания выгрузки. Пример настроенного расписания на выгрузку номенклатуры каждый час в рабочие часы:
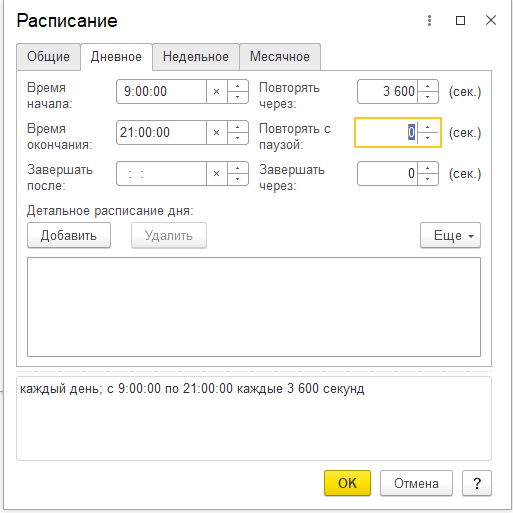
- Вид цены, который будет выгружаться в личный кабинет.
- Категории — выберите какой параметр из 1С использовать в качестве категории в LIFE POS: вид номенклатуры или группу списка.
- Ставка НДС — по умолчанию берется из номенклатуры. Для ситуаций, когда в 1С есть несколько организаций, учет товара для всех организаций ведется в одной базе и НДС не добавляется в номенклатуру, а является единым для всех товаров данных организаций. Она позволяет выгрузить определенную ставку НДС вне зависимости от того, что указано в номенклатуре. После включения укажите единую ставку НДС.
- Экспорт номенклатуры с ненулевыми остатками по выбранному складу — возможность выбрать склад, на остатки которого будет «смотреть» расширение при выгрузке товара. Предусмот�рена для оптимизации экспорта.
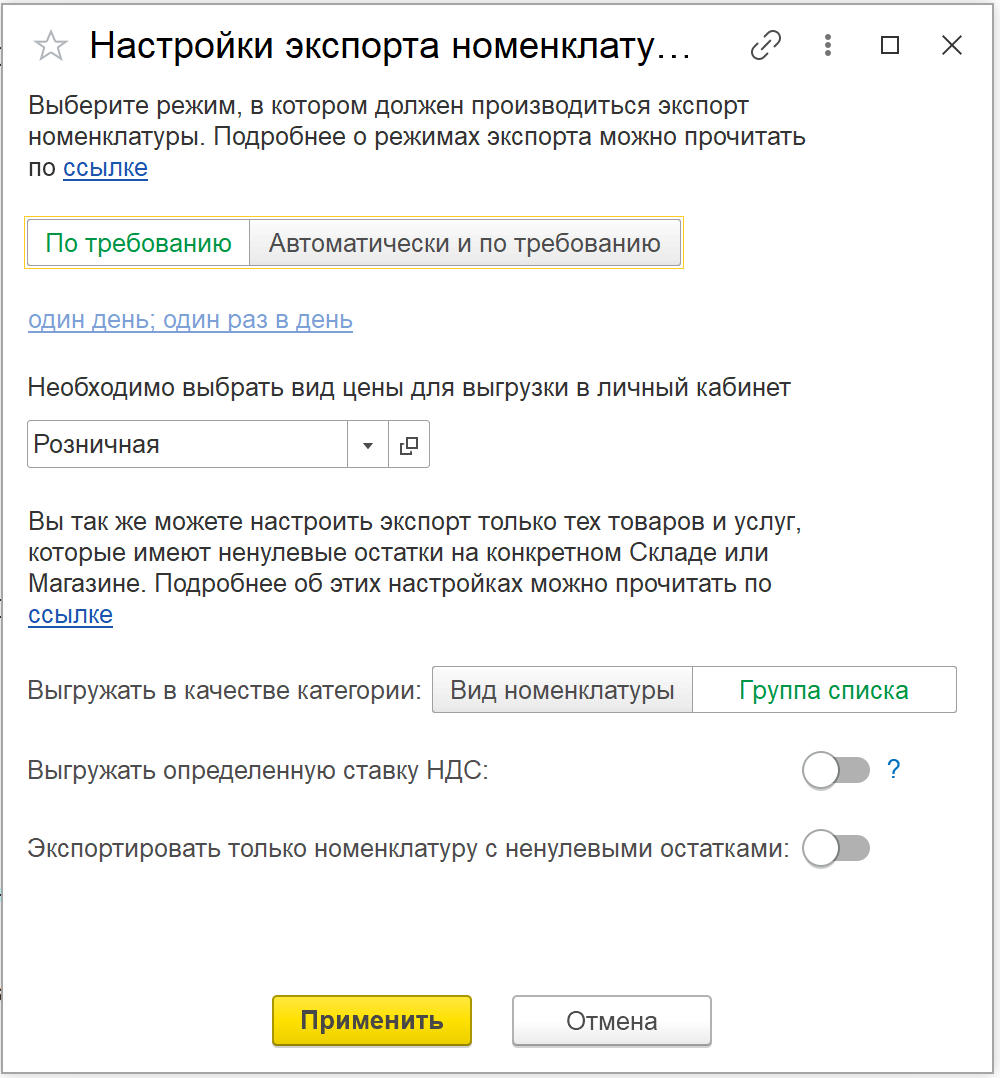
- Нажмите Применить. В этот момент идет сохранение настроек в LIFE POS + подготовка номенклатуры в 1C. Окно закроется после завершения всех операций. На панели управления будет доступна информация о статусе настроек.
Выбор номенклатуры для выгрузки
- Перейдите в форму списка номенклатуры. Можно перейти из нескольких мест.
- На форме списка номенклатуры появилась новая колонка Экспорт в LIFE POS и команды в командной панели.
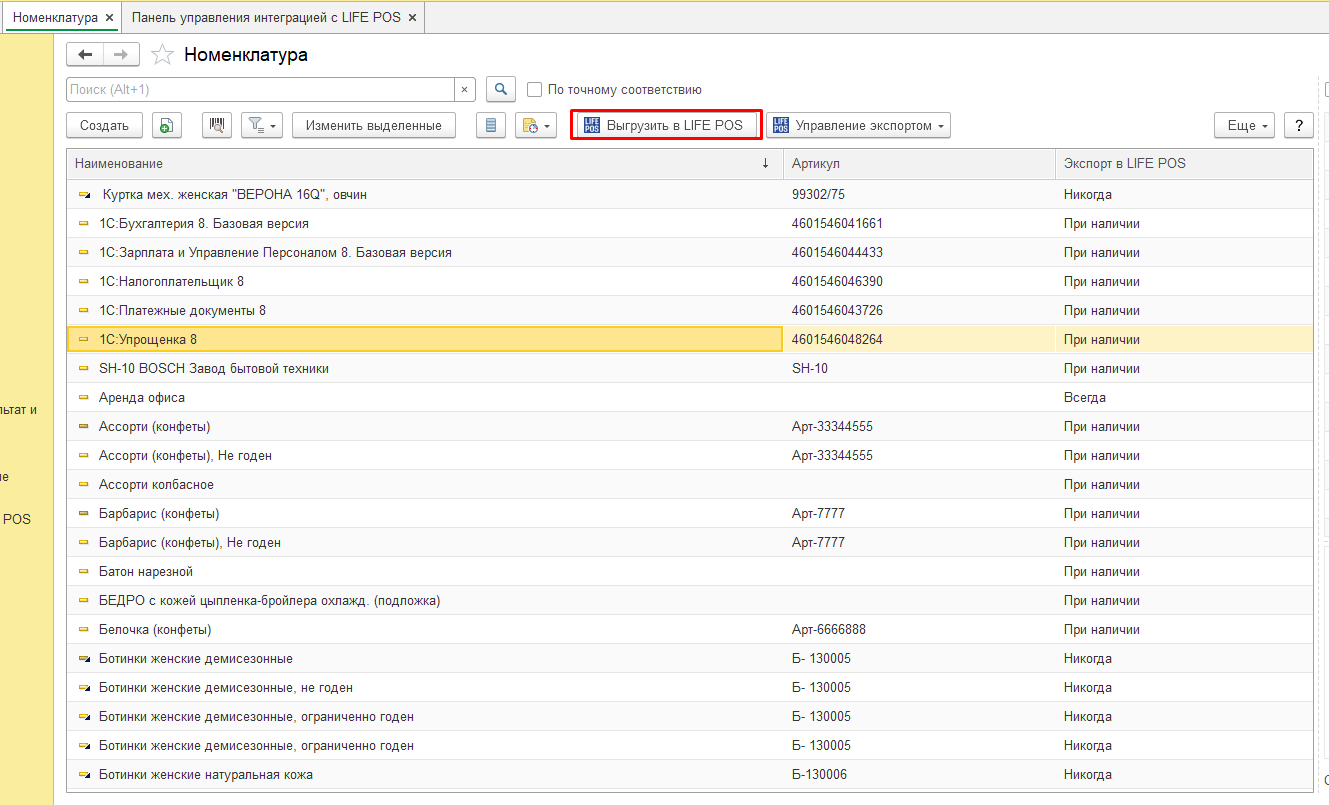
- Выберите номенклатуру, которую нужно экспортировать. Укажите как именно будет происходить экспорт. Поддерживается выделение через SHIFT или CTRL.
- Предусмотрено 3 режима экспорта для каждой номенклатуры:
- При наличии — доступен дл�я выгрузки по остаткам на выбранном складе. Номенклатура с таким режимом экспорта будет выгружаться в случае наличия на складе. Если товар закончится, будет заархивирована в ЛК и пропадет из списка. При восстановлении остатка обратно появится в списке товара в личном кабинете.
- Всегда — вне зависимости от остатка на складе. Оптимально для товаров, у которых не может быть остатка. Например, номенклатура с типом «услуга» или «работа».
- Никогда — номенклатура не выгружается. Выбран для всех товаров при подключении экспорта.
Ручной экспорт в LIFE POS (По требованию)
- Перейдите в форму списка номенклатуры. Можно перейти из нескольких мест.
- Нажмите на команду Начать экспорт. Результаты выгрузки будут выведены в сообщения.
- Номенклатура, штрихкоды, иерархия и единицы измерения появятся в ЛК LIFE POS. Номенклатура с характеристиками будет выгружаться разными товарами. Не как в 1С, когда в списке можно будет выбрать отдельно товар и характеристику, а разные товары. Выгружаются только те позиции с характеристиками, у которых есть цены в 1С по указанному виду цены.
Отключение экспорта номенклатуры
- На начальной странице перейдите в Интеграция с LIFE POS → Панель управления интеграцией → Экспорт номенклатуры → Отключить.
- Синхронизация будет приостановлена, а настройки на форме списка номенклатуры не будут затронуты, чтобы не пришлось их устанавливать заново.
- Появится сообщение об отключении экспорта. Нажмите Готово.
Импорт продаж
Настройка импорта продаж
Подключить импорт продаж может пользователь с правами администратора.
- Перейдите на панель управления → Импорт продаж → Подключить.
- Откроется форма настроек импорта продаж из LIFE POS.
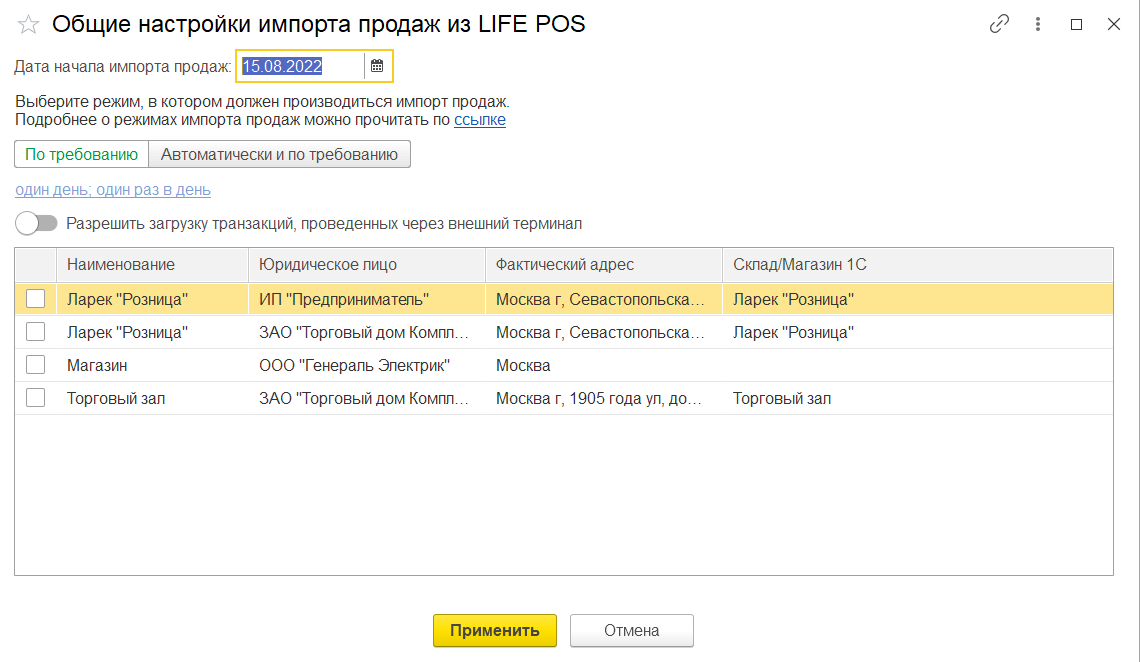
- Установите Дату начала импорта продаж, по умолчанию система ставит текущую. При первом сеансе импорта продажи загружаются в 1С, начиная с этой даты. В последующих сеансах система будет сама определять и загружать новые продажи, которых еще нет в 1С. Дата начала импорта продаж доступна для изменения только при первом подключении импорта продаж.
- Выберите режим, в котором будет производиться импорт продаж. Доступно два варианта: только в ручном режиме запуска («по требованию») и и в автоматическом режиме. По умолчанию стоит только ручной режим.
- При ручном режиме запуска пользователь может вручную выполнить сопоставления номенклатуры, сотрудников, эквайринговых терминалов, кассов�ых аппаратов, юридических лиц.
- При автоматическом запуске система будет сама делать сопоставления исходя из настроек системы и тех сопоставлений, которые пользователь выполнил вручную в сеансах импорта «по требованию». Нужно указать расписание для запуска автоматических сеансов импорта продаж.
- При необходимости Разрешить загрузку транзакций, проведенных через внешний терминал. Под внешним терминалом подразумевается отдельно стоящий эквайринговый терминал, где сумма вводится вручную. После установки разрешения необходимо будет выбрать терминал в 1С, данные которого будут использоваться при записи чеков с подобными транзакциями. Достаточно указать один терминал на рабочее место 1С.
- Выберите торговые точки из LIFE POS, продажи по которым должны загружаться в 1С. При выборе торговой точки обязательно должен быть указан соответствующий ей склад или магазин 1С: в момент открытия формы Расширение делает попытку автоматически найти подходящий склад в 1С по Наименованию или Адресу, но если ему это не удалось, то нужно указать соответствующий склад вручную.
- После выполнения всех настроек нужно нажать кнопку Применить. Основные настройки сохранятся и будут видны на панели расширения.
Сопоставление номенклатуры
При подключении импорта продаж система устанавливает настройки по умолчанию для импорта номенклатуры. Они тоже отображаются на панели расширения. В настройках импорта номенклатуры определяется, по каким полям («Наименование», «Артикул», «Штрихкод») будет автоматически устанавливаться соответствие номенклатурной позиции в LIFE POS и 1С. По умолчанию не выбрано ни одно из полей.
Для того, чтобы работало автосопоставление номенклатуры, нужно выбрать хотя бы одну из настроек. Если выбрать больше одной настройки, будет проверяться совпадение номенклатуры в LIFE POS и в 1С по всем выбранным параметрам.
Изменение общих настроек импорта продаж в 1С УТ из LIFE POS
- Перейдите на панель управления → Импорт продаж → Основные настройки импорта продаж → Изменить.
- Откроется то же окно, что и при подключении импорта продаж, в котором будут показаны настройки, выполненные при подключении.
- По сравнению с первоначальным подключением, есть два отличия:
- дату начала импорта продаж изменить уже нельзя;
- В списке торговых точек могут быть архивные точки, по которым ранее выполнялась загрузка чеков. Они выделены светло-серым цветом.
- После выполнения изменений нажмите Применить. Также её следует нажать, если вы изменяли какие-либо данные уже привязанной и выбранной в настройках торговой точки в LIFE POS. Например, ее название.
- Если нажать кнопку Отмена, изменение в настройках не сохранится.
Изменение настроек импорта номенклатуры в 1С УТ из LIFE POS
- Перейдите на панель управления → Импорт продаж → Настройки импорта номенклатуры → Изменить.
- После внесения изменений нажмите Применить.
Запуск сеанса импорта продаж по требованию
- Перейдите в Продажи → Отчеты о розничных продажах → Запустить продажи из LIFE POS.
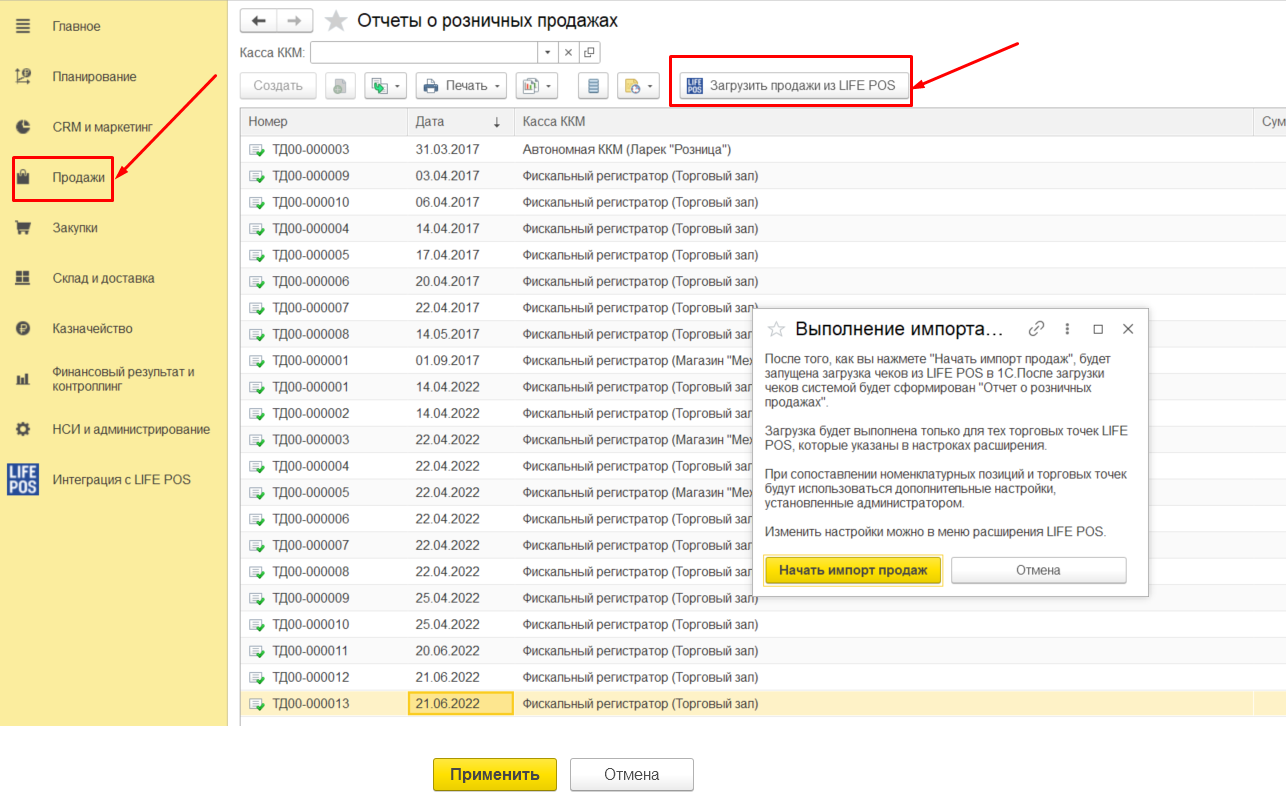
- Нажмите Начать импорт продаж. Расширение выполнит загрузку чеков из LIFE POS в 1С, и выполнит автоматическое сопоставление значений полей у чеков где это возможно, в соответствии с ранее установленными настройками расширения. Прогресс загрузки отображается в окне хода сеанса.
- Автоматическое сопоставление выполняется для следующих полей:
- Юридические лица — выполняется поиск по ИНН, если найдено несколько юридических лиц с одним и тем же ИНН, выполняется дополнительная проверка на совпадение по КПП
- Фискальные регистраторы (кассы ККМ)** — выполняется поиск по серийному номеру и регистрационному номеру
- Сотрудники — выполняется поиск по номеру телефона или ИНН
- Номенклатура — выполняется поиск в зависимости от настроек пользователя, по одному или нескольким полям: наименование, артикул, штрихкод
- Свободные позиции из LIFE POS — сопоставление возможно только по наименованию. Если в настройках импорта номенклатуры выбраны артикул и/или штрихкод, свободные позиции нужно будет сопоставить в ручном режиме.
- Автоматическое сопоставление для банковских терминалов на данный момент не поддерживается. Их необходимо сопоставить вручную хотя бы один раз, при первом сеансе загрузки, чтобы в дальнейш�ем Расширение использовало данное сопоставление.
- Значения полей, которые не были сопоставлены автоматически, нужно будет сопоставить вручную. При этом открывается форма, в которой перечислены параметры сопоставляемого поля.
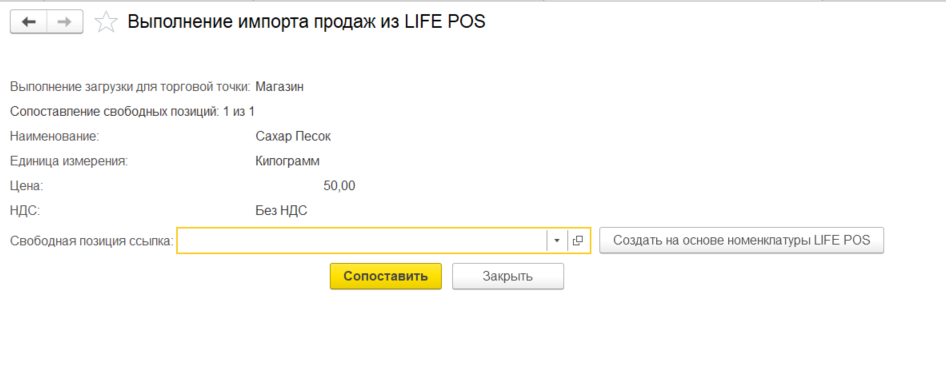
- На форме можно выбрать существующую Организацию в 1С и сопоставить с юридическим лицом LIFE POS
- Или можно создать новую Организацию 1С на основе данных юридического лица LIFE POS. На форме создания нужно дозаполнить недостающие обязательные атрибуты (для Организации это Учетная политика и Сокращенное наименование), после чего нажать Записать и закрыть. Созданная организация автоматически подставится в форму сопоставления.
- Аналогичным образом требуется выполнить сопоставление для других несопоставленных полей чеков.
- Также вы можете отказаться от загрузки чеков по конкретной торговой точке, для которой выполняется сопоставление. Для этого на любой из форм ручного сопоставления нажмите Закрыть. После этого Расширение спросит еще раз, отменять ли загрузку для данной торговой точки. Если выбрать «Да», начнется сопоставление для следующей торговой точки. Если выбрать «Нет», будет выполнен возврат к предыдущему окну сопоставления.
- После того, как будут сопоставлены все поля для всех чеков по загружаемым торговым точкам, чеки будут записаны в 1С.
Автоматический запуск сеанса импорта продаж
- Настройка автоматического запуска выполняется в общих настройках импорта продаж.
- Изменить расписание, по которому будет выполняться автоматический запуск, можно там же.
- Для нормальной работы импорта продаж в автоматическом режиме необходимо обеспечить сопоставление всех полей чеков до того, как будет вызван импорт. Это можно сделать, если в первый раз запустить сеанс по требованию, и в ходе него выполнить ручное сопоставление всех полей чеков, которые Расширению не удалось сопоставить автоматически. Например, сопоставление эквайринговых терминалов.
- Если при выполнении импорта продаж в автоматическом режиме системой будут выявлены несопоставленные позиции или возникнут другие ошибки, то автоматический режим отключится и появится уведомление при следующем старте 1С.
Формирование отчета о розничных продажах
Отчет о розничных продажах формируется для всех записанных в 1С чеков, но Проведен он будет лишь в том случае, если выполнены все условия, необходимые для обычного способа формирования ОРП. Например, на складе должны быть остатки продаваемого товара. В противном случае будет отображаться системное уведомление и ОРП проведен не будет.
Отключение импорта продаж
Отключение импорта продаж выполняется на панели управления Расширением
- На начальной странице перейдите в Интеграция с LIFE POS → Панель управления интеграцией → Импорт продаж → Основные настройки испорта продаж → Отключить.
- Подтвердите отключение во всплывающем окне.
- После отключения импорта продаж загружать чеки и формировать ОРП нельзя. Чтобы начать загружать их, нужно снова подключить импорт продаж и выполнить все необходимые настройки.